Working with Microsoft Word sections allows you to create different visual pages in your document without much effort. Adding different headers and footers, different page numbering. All of that is available for everyone by using Section Breaks. But sometimes you need to remove section breaks, and doing so is not that easy when it's actually the last Section Break in the document! Fortunately there's a hidden way to do it.
- How Do I Delete A Section Break In Word 2013
- Can't Delete Section Break
- Section Break Won't Delete In Word
How Do I Delete A Section Break In Word 2013
Note: This Remove Section Breaks feature also supports to delete all section breaks from selection: (1) select the part where you will remove section breaks, and (2) click Kutools Breaks Remove Section Breaks. And then click Show/Hide to show section breaks and paragraph marks. To delete a section break, scroll until you see it. Select the section break by dragging from its left edge all the way to the right edge. Press Delete key on your keyboard. When you delete a section break, the text that was above the break becomes part of the section that was below the break, and its text is now formatted the same way as. Then go to the section following the break and press F4. This will make the Page Setup for that section the same as the previous one. Provided there is no difference in the number of columns, you can then safely delete the break. There's more information on working with sections at https://wordmvp.com/FAQs/Formatting/WorkWithSections.htm.
To add a section break to document you simply need to go to Page Layout tab in Microsoft Word and under Page Setup choose Breaks and proper Section Break you would like you insert.
3 Press the Delete key on the keyboard. Deleting a section removes any formatting, including headers and footers that were unique to that section. If you accidentally delete a section break, you lose any special formatting applied to that section; press Ctrl+Z to undo the deletion. About the Book Author. Delete a section break If you added section breaks to your document, the easiest way to see where they begin and end is to show formatting marks. Click the Home tab, and then click Show all nonprinting characters. Click the section break to select it and then press DELETE.
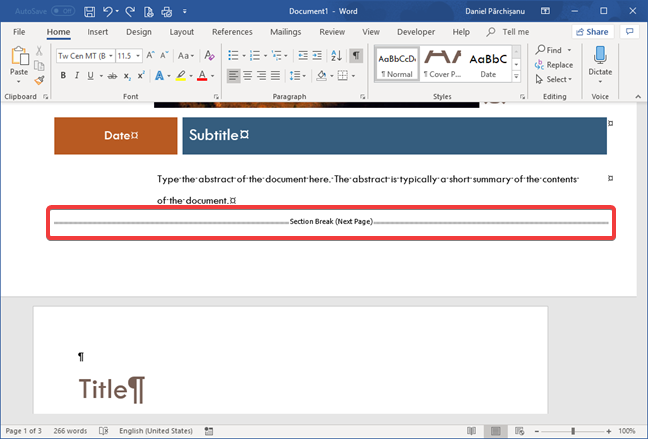
After inserting new section break you can then configure your pages to have different styles and options per each section.
Once you add section you may find out it's not needed and you need to remove it to keep the same header, footer, pages numbering and format of the page/paragraph across all the pages in a document. Removing standard Section Break is fairly easy. You can simply remove the section breaks in Word 2013 by putting mouse cursor before Section Break and while holding left mouse button going to the end of the Section Break till it's selected.
If you don't see the Section Breaks or other special characters please make sure to enable Show/Hide option under Paragraph section, top right corner.
It allows you to see paragraph marks and other hidden formatting symbols. So while this option is good for most of the Section Breaks it actually doesn't work that way for last Section Break in the document.
Solution
However what isn't that easy is removing the last section in the document. Fortunately there is workaround you can use it to get rid of it. If you want to get rid of it, you first have to make sure that the section formatting of the final section is identical to that of the preceding one. To do this:
- Go to the very end of the document, and go into the final section‘s header. If it's a continuous section break, you will first need to temporarily create a page break at the end of the document, so that you don't go into the previous section's Header.
- Make sure that both the Header and Footer are set to “Same as Previous”. If they aren't, use the Header/Footer toolbar to set it to this. Then return to the main document.
- Go to the penultimate section, select File / Print and then choose Page Setup at the bottom of the print properties
- Make sure to go thru each tab without changing anything and close Page Setup window by pressing OK. (This makes Word “Remember” all the settings in the dialog).
- Now go to the final section and press F4 (an equivalent of repeat last command). This applies the “remembered” settings to the final section.
- If there are differences in the column formatting between the two sections, you'll also need to use the F4 trick with the Format + Columns dialog.
- You can now safely delete the final section break (and the manual page break, if you inserted one).
Page breaks are incredibly useful when it comes to formatting your Microsoft Word documents so that they look exactly the way you want them to. The page breaks tool allows you to determine where a page begins and ends. Here is some information about how to insert and remove page breaks in Microsoft Word 2016 as well as the types of page breaks that exist.

Can't Delete Section Break
How to Add a Page Break
When a page can no longer fit additional content, Word automatically adds a page break. However, in some cases, you may want to add page breaks elsewhere. For example, if you’re working on a lengthy document, you may want to create to add a page break to create a new section. Page breaks are also useful when it comes to adding space around images and other graphics.
Fortunately, the process of creating a page break is incredibly simple. Bluebird vision propane rigs of rods download.
1. Move your cursor where you want to begin a new page. For example, if you want to add a page break between two paragraphs, you should place the cursor before the first character of the second paragraph.
2. Navigate to Insert > Pages > Page Break. Microsoft Word will then create a new page where you placed your cursor.
Section Break Won't Delete In Word
You can also the keyboard shortcut CTRL + Enter to add a page break quickly.
Other Kinds of Page Breaks
In Microsoft Word, there are many different types of breaks that you can add.
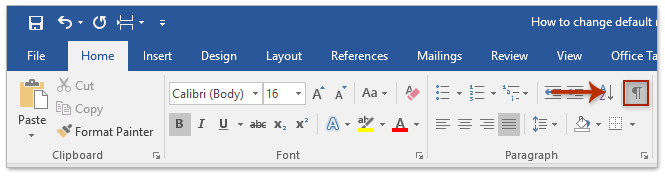

- Column Break: If you have multiple columns in your document, you can use a column break to start adding content to a new column. Using a column break is far better than simply pressing the Enter key to move to the next column. Even if you make changes to the text or change the font size, you won’t have to worry about formatting as long as you use a column break instead of pressing the Enter key.
- Text Wrapping: Another type of page break is text wrapping. If you have an image or in your document, you can use a text wrapping break to ensure the rest of the content flows around the image and the caption.
- Next Page: The Next Page feature works similarly to the Page Break feature. The main difference is that it creates a new section and gives you the option to use formatting that is different from the prior sections. For example, you can use the Next Page feature to rotate a section to portrait or landscape mode. You can also use different footers or headers or add columns to the next section without impacting the formatting of the rest of the document.
- Continuous Break: The Continuous Break feature creates a new section but doesn’t have you begin on a new page.
- Even and Odd Page Breaks: This feature allows you to add a section break. You will begin on the next odd or even page, depending on the type of break you pick. You can also format the even and odd pages of a document differently.
How to Remove Page Breaks
It is just as easy to remove page breaks from a document in Microsoft Word 2016.
1. Click on the symbol for Show/Hide.
2. Double-click on the page break you want to get rid of.
3. Click on “Delete”.
Keep in mind that you can’t remove page breaks automatically added by Microsoft Word, However, you can change where these automatic page breaks land so that you can keep certain lines or paragraphs together.
